
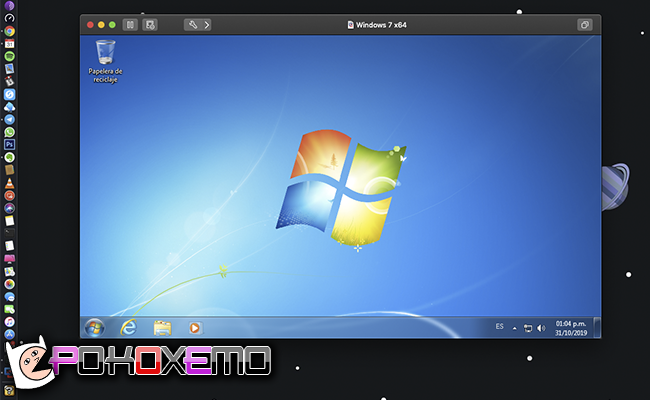
Once the install has run through, you can power it off and remove the lines you added in the vmx file in Part 3. Ignition, launch! All should be working at this point and your VM should be booting up just fine, unless either one of us messed up somewhere along the line. Sata0:2.fileName = "macOS_installmedia.vmdk" Use your favourite editor, such as vi or nano, then add these lines (added mine right below the first set of sata0*** lines to macOS.vmx (or whatever you happen to call your VM): sata0:2.present = "TRUE" Navigate to it, in my case that would be ~/Documents/Virtual\ Machines.localized/macOS.vmwarevm Unfortunately you can’t attach an existing vmdk that happens to be a rawDisk, so we need to edit the vmx file for our VM. What we have now, is a vmdk pointer that refers to our mounted sparsedisk (thus, don’t try and unmount the sparsedisk). Applications/VMware\ Fusion.app/Contents/Library/vmware-rawdiskCreator create /dev/disk2 2 ~/Documents/Virtual\ Machines.localized/macOS.vmwarevm/macOS_installmedia lsilogic Specify the path so that the resulting vmdk is created inside your freshly created VM’s folder (just simplifies the next step). Next we need to create a vmdk, for this we use ‘vmware-rawdiskCreator’. Look for the volume “Install 10.12 Developer Preview” and note the device id for that disk, in my environment this was: ‘/dev/disk2’ The newly created install media should still be mounted, if not just mount the macOS_installmedia.sparseimage again.īefore we start, you need the device id of the mounted sparse disk, so run ‘diskutil list’.
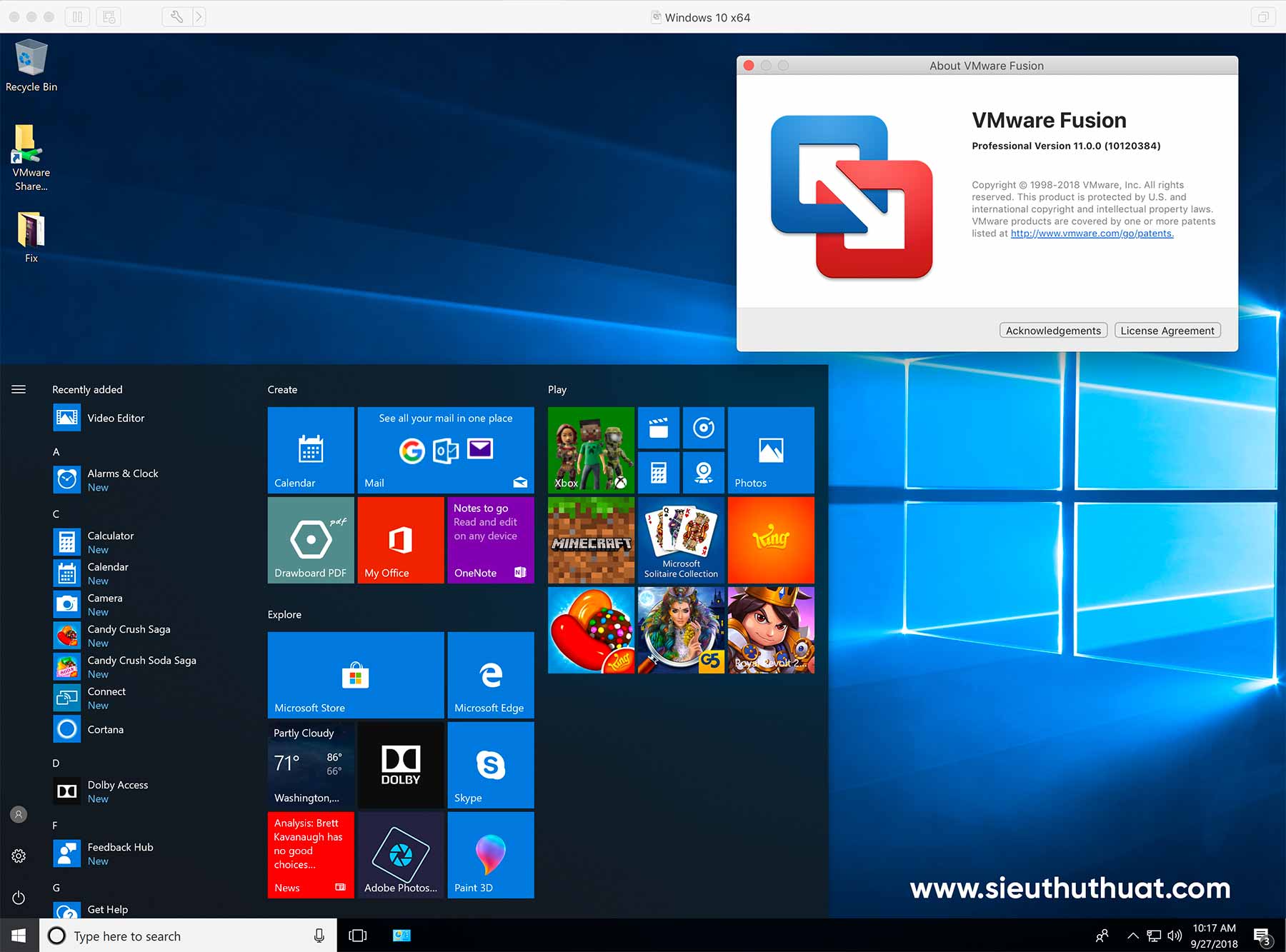
#Vmware fusion mac os sierra full#
Next use ‘createinstallmedia' from the macOS Installer: sudo /Applications/Install\ 10.12\ Developer\ Preview.app/Contents/Resources/createinstallmedia -volume /Volumes/macOS_installmedia -applicationpath /Applications/Install\ 10.12\ Developer\ Preview.app VMware Fusion and Fusion Prothe latest versions of its virtualization software for running Windows on a Mac without rebootinginclude full support for. Mount it (or double-click in Finder to mount): hdiutil mount ~/Desktop/macOS_installmedia.sparseimage hdiutil create -size 6GB -fs JHFS+ -volname "macOS_installmedia" -type SPARSE ~/Desktop/macOS_installmedia Part 1: Creating the installer disk image.įire up Disk Utility and create a blank sparse disk image or use 'hdiutil', whichever you like. Freshly created VM (I just created a custom vm with stock standard settings choosing OS X 10.11 as the type).VMware Fusion 8.1.1 (only tested on this version).Latest greatest macOS Sierra installer (obviously).They've been using this since Mavericks and quite frankly, it's time to drop their own custom nonsense as Apple has been providing 'createinstallmedia' for a few years now.

VMware Fusion uses their own custom script to create a temporary VMDK which the VM boots off. It does require a bit of a workaround however. For those wondering if you can install macOS Sierra as a VM in Fusion, the answer is: Yes you can!


 0 kommentar(er)
0 kommentar(er)
